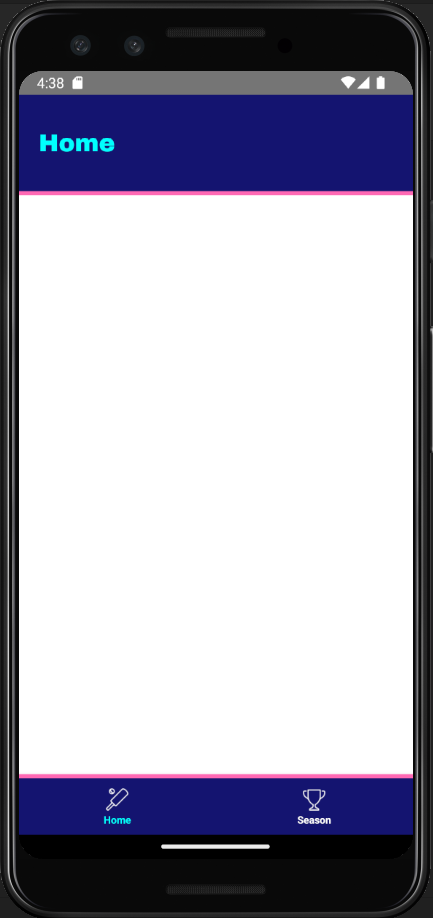Setting Up Navigation in a React Native App Using React Navigation
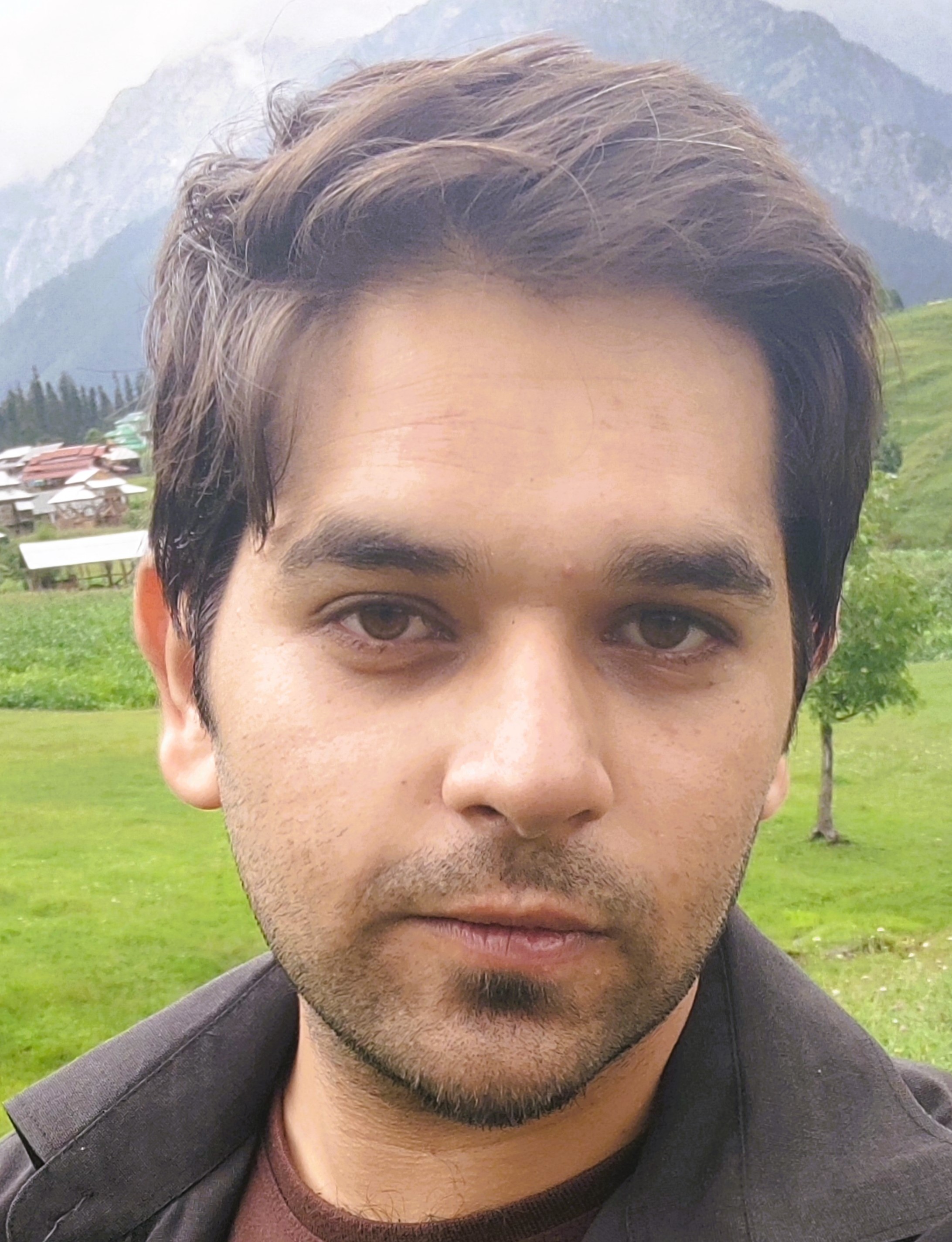
Majid Ali Khan
27-06-2024
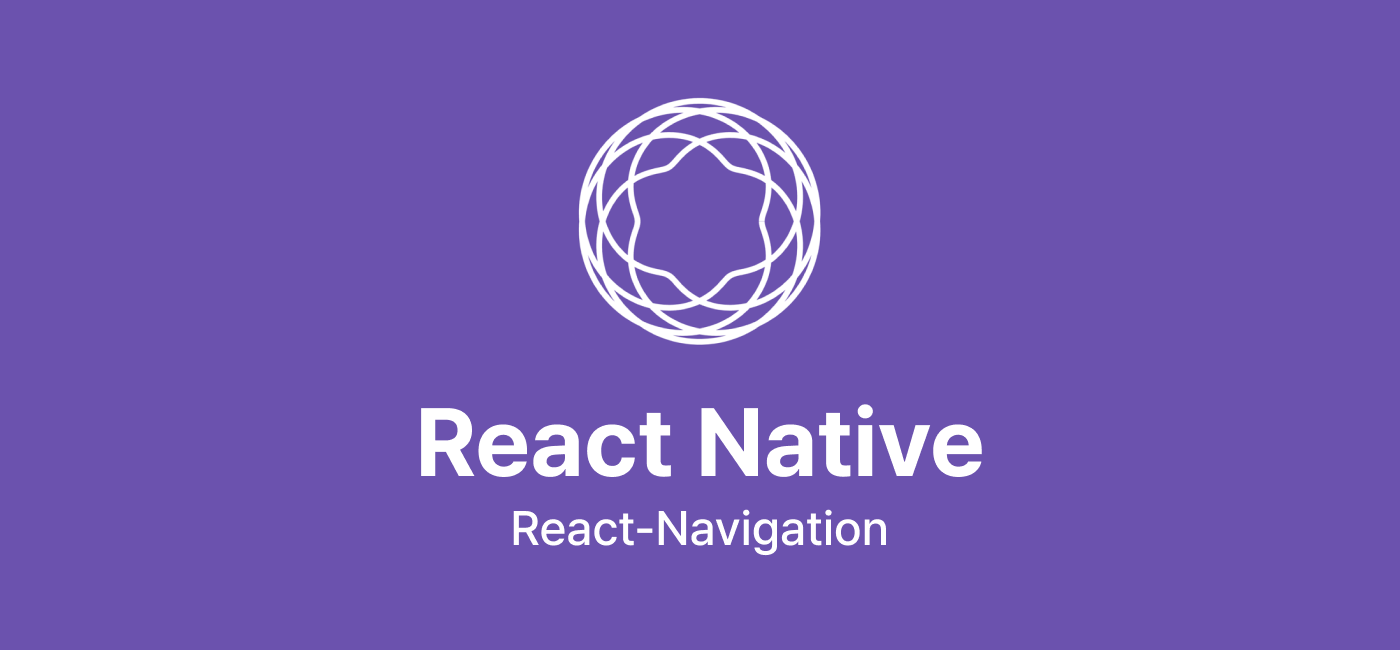
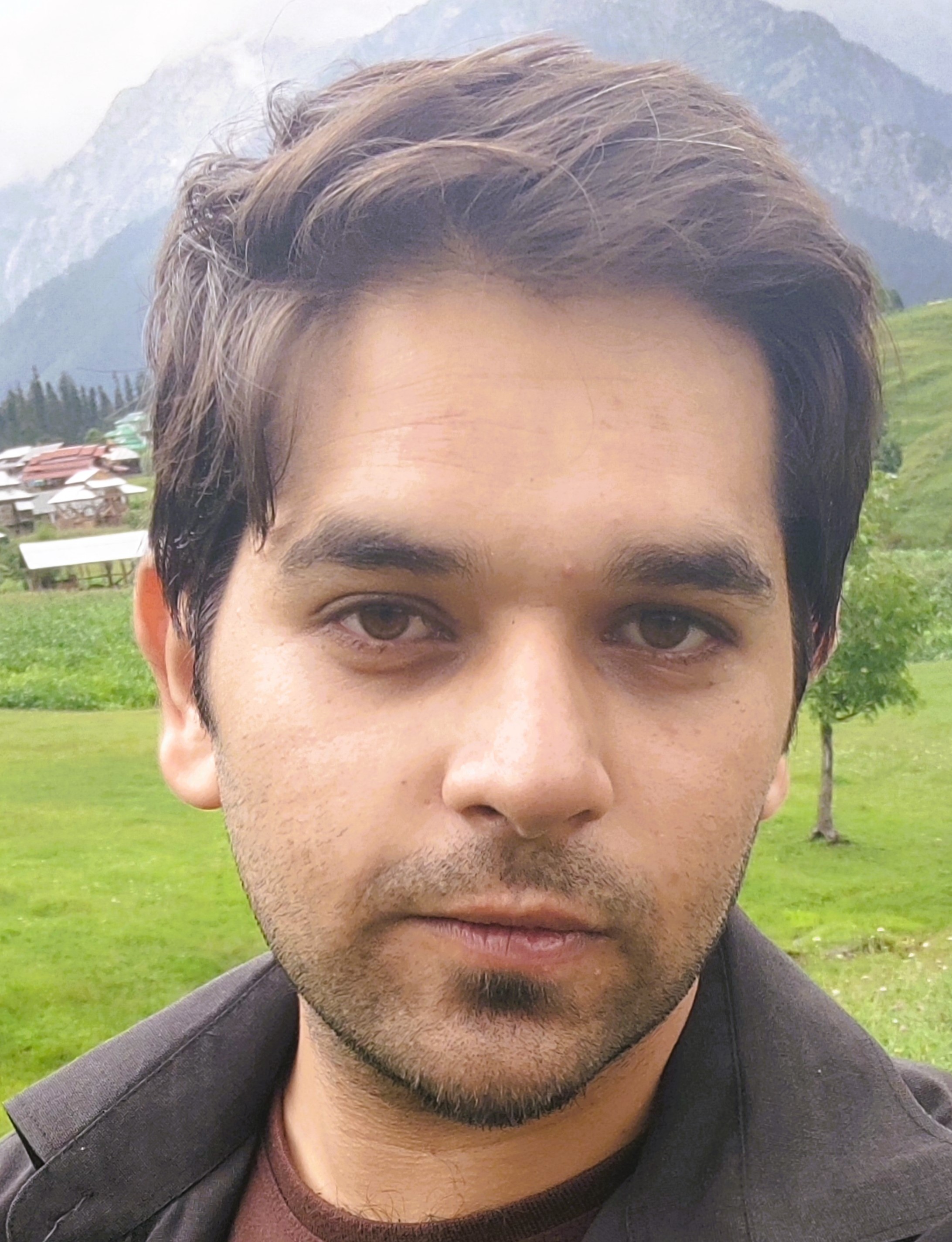
Majid Ali Khan
27-06-2024
Installing React Navigation
Since I am using React Native CLI instead of Expo, follow these steps to install React Navigation:
First, run this command:
npm install @react-navigation/native
Next, install the required dependencies:
npm install react-native-screens react-native-safe-area-context
Main Navigator
This is the main navigator that will appear at the bottom of the app when it starts.
Step 1: Create the Component
import { createBottomTabNavigator } from '@react-navigation/bottom-tabs';
const Tab = createBottomTabNavigator();
const MainNavigator = () => {
return (
// We will add more here soon
);
};
export default MainNavigator;
Step 2: Configure Header and Bottom Tabs
Header:
const MainNavigator = () => {
return (
<Tab.Navigator
initialRouteName="Home"
screenOptions={{
headerShown: true,
header: () => (
<View style={styles.header}>
<Text style={styles.text}>Home</Text>
</View>
),
}}
>
{/* Tabs will go here */}
</Tab.Navigator>
);
};
const styles = StyleSheet.create({
header: {
height: 100,
backgroundColor: '#191970',
justifyContent: 'center',
borderBottomWidth: 4,
borderBottomColor: '#FF69B4',
paddingLeft: 20,
},
text: {
color: '#00FFFF',
fontSize: 24,
fontWeight: '200',
fontFamily: 'archivo',
},
});
Bottom Tab Styles:
const MainNavigator = () => {
return (
<Tab.Navigator
initialRouteName="Home"
screenOptions={{
headerShown: true,
header: () => (
<View style={styles.header}>
<Text style={styles.text}>Home</Text>
</View>
),
tabBarActiveTintColor: '#00FFFF',
tabBarInactiveTintColor: 'white',
tabBarStyle: {
backgroundColor: '#191970',
borderTopWidth: 4,
borderTopColor: '#FF69B4',
height: 60,
paddingTop: 8,
paddingBottom: 8,
},
}}
>
{/* Tabs will go here */}
</Tab.Navigator>
);
};
First Tab Button (Home):
<Tab.Screen
name="Home"
component={Home}
options={{
tabBarLabel: 'Home',
tabBarLabelStyle: {
fontSize: 10,
fontWeight: 'bold',
},
tabBarIcon: () => (
<Image
style={styles.icon}
source={require('../assets/icons/home.png')}
/>
),
headerTransparent: true,
}}
/>
Second Tab Button (Season):
This button points to the SeasonStackNavigator component because it manages screen transitions within the Season component.
<Tab.Screen
name="Season"
component={SeasonStackNavigator}
options={{
tabBarLabel: 'Season',
tabBarLabelStyle: {
fontSize: 10,
fontWeight: 'bold',
},
tabBarIcon: () => (
<Image
style={styles.icon}
source={require('../assets/icons/season.png')}
/>
),
headerShown: false,
}}
/>
Now, our main navigator with two buttons is set up. Let's wrap the app in the NavigationContainer as per the docs.
Step 3: Wrap the app in NavigationContainer:
import { NavigationContainer } from '@react-navigation/native';
import MainNavigator from './src/navigation/MainNavigator';
const App = () => {
return (
<NavigationContainer>
<MainNavigator />
</NavigationContainer>
);
};
export default App;
If the app shows errors or crashes, check for typos or import issues, or refer to the React Navigation docs for troubleshooting.
Here is the result of our main navigator: